XAMPP
XAMPP adalah salah satu aplikasi web server apache yang terintegrasi dengan mysql dan phpmyadmin. XAMPP adalah singkatan dari X, Apache Server, MySQL atau MariaDB, PHP, dan Perl. Huruf X didepan menandakan XAMPP bisa di instal di berbagai Operating System. XAMPP dapat di instal pada Windows, Linux, MacOS dan Solaris. Sampai saat ini XAMPP masih diberikan secara gratis, bebas didownload dan digunakan tanpa harus membayar. XAMPP pada linux juga disebut dengan LAMPP, dimana huruf L merupakan singkatan dari Linux.
XAMPP adalah buatan dari team apache friends. XAMMP dapat didownload langsung dari situs resminya http://www.apache-friends.org. Kali ini saya akan membahas cara instalasi XAMPP versi windows. Di sini saya menggunakan XAMPP versi 7.0.9.
Beberapa fitur yang terdapat pada XAMPP 7.0.9 diantaranya :
- Apache 2.4.23
- MariaDB 10.1.16 (Dulunya MySQL)
- PHP 7.0.9
- Perl
- FileZilla
- Mercury
- Tomcat
Instalasi XAMPP
Berikut adalah cara menginstal XAMPP di Windows 8.1:
1. Download dahulu XAMPP 7.0.9 di sini.
2. Jalankan file .exe yang telah di download.
3. Jika kita menggunakan anti-virus dan mengaktifkan fitur UAC maka akan muncul peringatan seperti gambar dibawah. Dikhawatirkan akan memperlambat instalasi, tetapi tidak akan membuat file corrupt. Klik Yes dan OK saja untuk melanjutkan instalasi.
9. Jika sudah selesai akan tampil pesan Finished. Centang opsi untuk membuka XAMPP Control Panel, lalu klik Finish dan proses instalasi selesai.
Menjalankan XAMPP setelah proses instalasi:
3. Jalankan modul Apache dan MySQL dengan klik Start di sebelah kanan hingga highlight di modul yang dijalankan berwarna hijau, seperti gambar dibawah.
Selanjutnya saya akan membagi cara menyetting document root.
Menyetting Document Root XAMPP
Documentroot merupakan lokasi/folder untuk menyimpan file PHP/web agar bisa dipanggil/dijalankan oleh webserver. Pada contoh ini, lokasi documentroot berada di c:/xampp/htdocs/. Berarti jika anda ingin agar file bisa dijalankan melalui webserver, letakkan file anda folder tersebut.
Akan tetapi lokasi documentroot bisa Anda pindahkan ke tempat lain sesuai dengan keinginan. Misalnya Anda ingin memindahkan ke drive D: atau drive lain komputer/laptop yang Anda miliki.
Berikut langkah-langkahnya:
Untuk CMS (Content Management System) website E-Commerce, saya memilih CMS PrestaShop yang dapat di download di sini.
Mengapa memilih CMS PrestaShop?
PrestaShop dikembangkan di Perancis. Dengan karakteristik orang Perancis yang menekankan segi estetika tampak pada PrestaShop. Oleh karena itu, dari sisi tampilan PrestaShop terlihat lebih menarik dibandingkan dengan CMS e-commerce lainnya, beberapa keunggulan PrestaShop diantaranya:
1. Sudah support bahasa Indonesia
2. Fitur Yang lengkap (cart, featured products,tag produk, dll)
3. Tampilan yang menarik
4. Membedakan antara pemasok dan merek
5. Adanya tag produk
6. Pilihan beberapa pengiriman dan pembayaran.
7. Adanya fitur bingkisan hadiah
8. Adanya fitur untuk me-retur order.
Instalasi CMS E-Commerce PrestaShop di Localhost
1. Download PrestaShop disini.
2. Dalam menginstal PrestaShop, dibutuhkan software XAMPP yang sudah terinstal seperti langkah-langkah sebelumnya.
3. Extract Prestashop yang telah di Download dalam folder htdocs. Kebetulan folder htdocs saya sudah saya ubah lokasinya dan berada di D:/XAMMP Document Root/htdocs, lokasi asalnya berada di C:/xammp/htdocs. Keluarkan semua file dari folder Prestashop.
4. Selanjutnya kita akan membuat database prestashop. Aktifkan XAMPP Control Panel, buka browser Anda, dan ketik localhost/phpmyadmin/.
5. Pilih Database » Ketik nama database "prestashop" » Pilih Create
6. Install Prestashop dengan mengakses pada address bar http://localhost/prestashop/install
7. Pilih bahasa yang diinginkan, lalu klik Berikutnya. Untuk versi 1.6.1.7 sudah mendukung bahasa Indonesia.
8. Selanjutnya beri tanda centang “Saya setuju dengan syarat dan ketentuan diatas.” Klik Berikutnya.
9. Pada bagian Informasi tentang toko Anda dan Akun Anda, isi semua formulir. Klik Berikutnya.
10. Selanjutnya akan muncul tampilan konfigurasi database seperti gambar dibawah ini. Lalu klik “Tes koneksi ke database sekarang!” Jika muncul “Berhasil terhubung ke database” klik Berikutnya.
11. Kemudian Anda akan menunggu selama ± 10 menit, sambil PrestaShop mengkonfigurasikan toko Anda.
12. Proses instalasi PrestaShop telah selesai dan Anda siap untuk me-manage website E-Commerce Anda sendiri.
13. Anda disarankan untuk menghapus folder "install" pada direktori prestashop, dengan alasan keamanan.





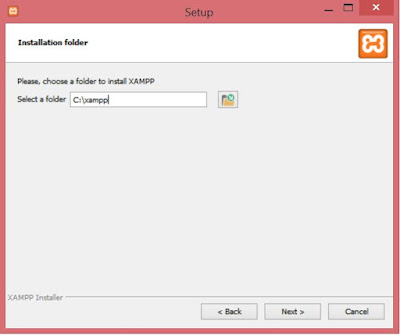




























Tidak ada komentar:
Posting Komentar